|
|
|
老系统使用大硬盘释疑 硬盘是电脑中的一个很重要的配件,在目前它还是我们存储数据的主要工具。近年随着存储技术的发展,硬盘容量飞速暴涨,令广大电脑用户惊喜不已。但是,有的用户在购买、安装大容量盘后常发现不能使用全部的硬盘空间等情况,这就是硬盘大容量问题。前不久就在论坛上看到有的网友因为这个问题的困扰要卖掉自己新买的80GB硬盘。其实关于老机器使用大硬盘有一套全面地解决方法,今天我们就来谈谈这个问题。一 硬盘容量限制的历史原因 在早期的电脑中,硬盘存在528MB与2.1GB的容量限制问题,这种限制现在已不成问题,因为现在不会有人再购买386级的电脑或者用540MB的硬盘了。而现在我们常常碰到的是8.4GB容量限制问题。这是由于老式的BIOS使用的是10bit表示柱面数(C),8bit表示磁头数(H),6bit表示扇区数(S)的模式,因此老式的BIOS最多可以支持8.4GB的容量(512×63×255×1024=8.4GB)。其实这就是8.4GB容量限制的原因。 但是,大家都知道现在的硬盘容量早已突破了8.4GB,最高的IDE硬盘容量甚至达到了80GB,那这些硬盘又是怎样寻址的呢?其实,为了超越这个容量限制,人们又定义了新的扩展INT13。扩展INT13不再使用寄存器传递硬盘的寻址参数,它由操作系统在内存中建了一个称为地址包的区域。地址包里保存的是64位LBA地址,如果硬盘支持LBA寻址,就把低28位直接传递给ATA界面,如果不支持,操作系统就先把LBA地址转换为CHS地址,再传递给ATA界面。通过这种方式,这样,在ATA总线基础上CHS寻址最大容量是136.9GB,而LBA寻址最大容量是137.4GB。二,解决方案 因此,从上述的硬盘寻址原理来说,要正常使用大容量硬盘,可以从软、硬件两方面来加以解决。 (1)更换主板或升级主板BIOS(解决容量限制问题的最佳办法) 新的主板BIOS对磁盘读写中断INT13H进行了扩展,一般主板升级BIOS后即可支持8.4GB以上的磁盘。另外,还可以在旧主板上使用BIOS扩展卡(它对大容量硬盘提供正确的LBA寻址支持)来获得对大容量硬盘的支持。 升级主板BIOS的具体方法,可参看相关的文章。 (2)使用DM分区软件支持大硬盘 使用特殊的驱动程序(一般是硬盘自带的分区软件DM),也提供INT13H的扩展功能,从而在不动主板的情况下支持大硬盘。 比如对BIOS不支持LBA寻址的机器来说,迈拓公司(MAXTOR)提供了一种名叫MaxBlast的软件,它能有效地转换大容量硬盘的各个参数,达到全容量使用硬盘的目的。另外,WesternDigital的EZdrive(最新9.2版本)也是类似的软件,它介于操作系统和BIOS之中,既能符合老式BIOS限制硬盘容量的要求,也能保证操作系统正确地访问整个硬盘。 (3)使用合适的操作系统 一般来说,现在Windows 97(Windows95 OSR2)以后的视窗操作系统均支持大于8.4GB以上的硬盘容量,因为从这个操作系统以后,不仅引入了扩展INT 13,还有新的FAT32文件系统。此外在格式化大容量硬盘时也需要注意,应该使用FAT32或者NTFS文件系统,因为FAT文件系统是16位的,其所能控制的最大容量只有2.1GB,当然你在对硬盘进行分区时,系统也会提示你是否支持大容量硬盘及使用哪种文件系统。三,实施实例在理论上给大家解释了不能完全使用大硬盘的问题,下面就来具体看看希捷80GB如何在不支持大容量硬盘的老系统上完全使用。在安装硬盘前,要下载希捷的专用管理工具DiskManager。希捷的官方网站下载页下载该软件。下载后的程序是一个可执行文件,运行后插入空白软盘并一路回车即可得到一张DM启动盘。接下来对新硬盘进行操作。首先,关机断电,取下旧硬盘,将新硬盘跳为主盘换上,开机进入BIOS,将STANARD CMOS SETUP中的Primary Master TYPE设为NONE,保存后插入DM启动盘并重启。用启动盘启动电脑后软件会自动寻找硬盘,如发现希捷硬盘则出现欢迎屏幕,按回车即可进入。 进入管理界面后选择Advanced options(高级选项)→Maintenance option(维护选项)→Utilites(实用功能),屏幕左边会出现找到的硬盘,右边是硬盘的几个基本数据。在新硬盘上回车,又出现一个菜单,选Set Drive Size(设置硬盘大小),出现蓝色背景提示,回车继续,这时会有一个字符框让你输入想要设置的硬盘大小。注意,此处的改变并不会影响硬盘的真正大小,只不过是用来骗骗主板罢了。已经在输入框内的大小正好是33GB,如果你的主板和我的一样是430LX/EX的,直接回车即可。如果是更老的主板,就再改小点吧,就是改成1MB也不要紧的。在接下来出现的警告屏中按Alt+C完成操作,重启时将BIOS中的Primary Master TYPE/MODE设为AUTO/AU TO,发光文字 保存并重启后你会发现硬盘被认出来了! 因为硬盘是以33GB的身份“混”进电脑的,所以硬盘启动时会加载一个叫做ONTRACK的东东,它可以让你完整的使用全部硬盘空间。并不像有的文章所说,有了这个ONTRACK的硬盘就不能拿到别的电脑上使用了。我把装过ONTRACK的硬盘装到能够正确识别大硬盘的电脑上,照样可以使用,数据也丝毫无损。经过一段时间的摸索发现,ONTRACK对硬盘的使用没有什么影响,甚至用FDISK和SYSTEM COMMANDER分区并安装多操作系统,也一点问题都没有。与不安装ONTRACK时的一点区别是只能在出现蓝色提示后才可以用软盘启动并对硬盘进行操作。方便起见,BIOS中的启动顺序只设为C only就行了,惟一的遗憾就是不能用光盘启动了 文字颜色 |
|

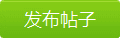

 狗仔卡
狗仔卡

 提升卡
提升卡 置顶卡
置顶卡 喧嚣卡
喧嚣卡 变色卡
变色卡 显身卡
显身卡 希捷专修软件STR-4.0.1(DEMO)
希捷专修软件STR-4.0.1(DEMO) 硬盘坏道维修色块全去! 希捷F3去色块又一
硬盘坏道维修色块全去! 希捷F3去色块又一 trex西数维修dos版分享,不知道违规吗?如
trex西数维修dos版分享,不知道违规吗?如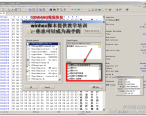 QQ聊天记录MSG2.0.db恢复成功
QQ聊天记录MSG2.0.db恢复成功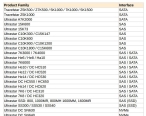 日立HUGO专修软件
日立HUGO专修软件 SSD固态硬盘的构造原理你造吗?SSD固态硬盘
SSD固态硬盘的构造原理你造吗?SSD固态硬盘 U盘不识别数据恢复:一体U盘通病数据恢复方
U盘不识别数据恢复:一体U盘通病数据恢复方 Easy Tools SM2258XT固态硬盘工具 数据恢复
Easy Tools SM2258XT固态硬盘工具 数据恢复 SeaTools for Windows(中文版)
SeaTools for Windows(中文版) 三星M2固态硬盘不识别数据恢复
三星M2固态硬盘不识别数据恢复